Mise en Place
- Créer un dossier « Images_numériques » dans votre dossier SNT, et créer un sous-dossier TP1 dans ce dossier Images_numériques.
- ouvrir l’éditeur de code « Notepad » qui se trouve sur votre bureau,
- créer un nouveau fichier avec Notepad,
- copier-coller le texte ci-dessous :
P1
# Un exemple bitmap de la lettre "J"
7 11
0 0 0 0 0 0 0
0 0 0 0 0 1 0
0 0 0 0 0 1 0
0 0 0 0 0 1 0
0 0 0 0 0 1 0
0 0 0 0 0 1 0
0 0 0 0 0 1 0
0 1 0 0 0 1 0
0 0 1 1 1 0 0
0 0 0 0 0 0 0
0 0 0 0 0 0 0- enregistrer votre fichier dans votre dossier TP1 avec le nom suivant :
- image1.pbm.
- Ouvrir ce fichier avec Gimp.
Bravo, vous avez crée votre première image numérique avec un éditeur de code ( on peut le faire aussi avec un simple éditeur de texte ).
Votre image est au format .pbm soit Portable BitMap.
Exercice 1 : pixel art en noir et blanc
Si le système d’exploitation de votre ordinateur ne permet pas une visualisation directe de l’image, vous pouvez utiliser des outils en ligne de conversion de format : https://onlineconvertfree.com/fr/
par exemple.
Il faut alors convertir votre image au format .jpg ou .png.
Modifier votre fichier image1.pbm pour obtenir une image similaire à celle ci-dessous :
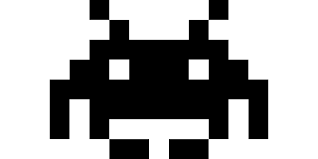
Exercice 2 : Pixel art avec dégradé de gris.
A) Mise en place
Procéder comme précédemment en copiant le texte ci-dessous et en l’enregistrant sous le nom image2.pgm
P2
# Affiche le mot "FEEP" (exemple de la page principale de Netpbm à propos de PGM)
# on donne les dimensions de la future image
24 7
# on précise le nbre max de niveaux de gris désiré, ici 15
15
0 0 0 0 0 0 0 0 0 0 0 0 0 0 0 0 0 0 0 0 0 0 0 0
0 3 3 3 3 0 0 7 7 7 7 0 0 11 11 11 11 0 0 15 15 15 15 0
0 3 0 0 0 0 0 7 0 0 0 0 0 11 0 0 0 0 0 15 0 0 15 0
0 3 3 3 0 0 0 7 7 7 0 0 0 11 11 11 0 0 0 15 15 15 15 0
0 3 0 0 0 0 0 7 0 0 0 0 0 11 0 0 0 0 0 15 0 0 0 0
0 3 0 0 0 0 0 7 7 7 7 0 0 11 11 11 11 0 0 15 0 0 0 0
0 0 0 0 0 0 0 0 0 0 0 0 0 0 0 0 0 0 0 0 0 0 0 0Ouvrir votre image avec Gimp.
Bravo, vous venez de créer votre première image au format Portable GreyMap
B) Modifier votre image
Fermer Gimp
Reprenez votre fichier précédent et modifier le pour obtenir une image avec votre prénom ou vos initiales en dégradés de gris .
Exercice 3 : un peu de couleur.
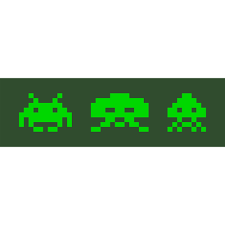
A) Mise en place
Identique aux précédentes avec le code ci-dessous et le nom image3.ppm pour Portable PixMap format.
P3
# Le P3 signifie que les couleurs sont en ASCII,
# par 3 colonnes et 3 lignes,
3 3
# ayant 255 pour valeur maximum, et qu'elles sont en RGB.
# c'est à dire obtenue par superposition des 3 canaux de couleurs
# Rouge Vert Bleu
255
255 0 0 255 0 0 255 0 0
255 0 0 255 0 0 255 0 0
255 0 0 255 0 0 255 0 0Enregistrer votre fichier et l’ouvrir avec Gimp.
Vous obtenez un carré de couleur Rouge.
Modifier votre fichier pour obtenir un carré de couleur :
– rouge clair,
– vert,
– bleu,
– noir,
– blanc,
– jaune
Vous pouvez mettre à présent en couleur vos aliens.
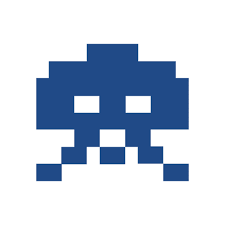
Pour en savoir plus sur ces 3 formats d’images :
https://fr.wikipedia.org/wiki/Portable_pixmap#PGM
Exercice 4
On peut créer même nos images directement en python.
Ouvrir un fichier avec votre éditeur python.
Copier-coller le code ci-dessous :
largeur=70
hauteur=70
#On ouvre un fichier en écriture
f=open("image_en_python.pbm","w" )
# On écrit P1 sur la 1° ligne
f.write ("P1")
# on passe à la ligne :
f.write("\n")
# on écrit la valeur de largeur , espace , la valeur de hauteur :
f.write(str(largeur)+" "+str(hauteur))
# pour chaque ligne :
for j in range(hauteur) :
f.write("\n")
for i in range(largeur) :
if (i+j)%2==0:
f.write("0")
else :
f.write("1")
if i<largeur-1:
f.write(" ")
#f.write("\n")
# on ferme le f i chi e r :
f.close( )
Enregistrer votre fichier dans votre dossier TP1 du dossier Images_numériques.
Exécuter votre programme et ouvrir l’image image_en_python.pbm avec Gimp.